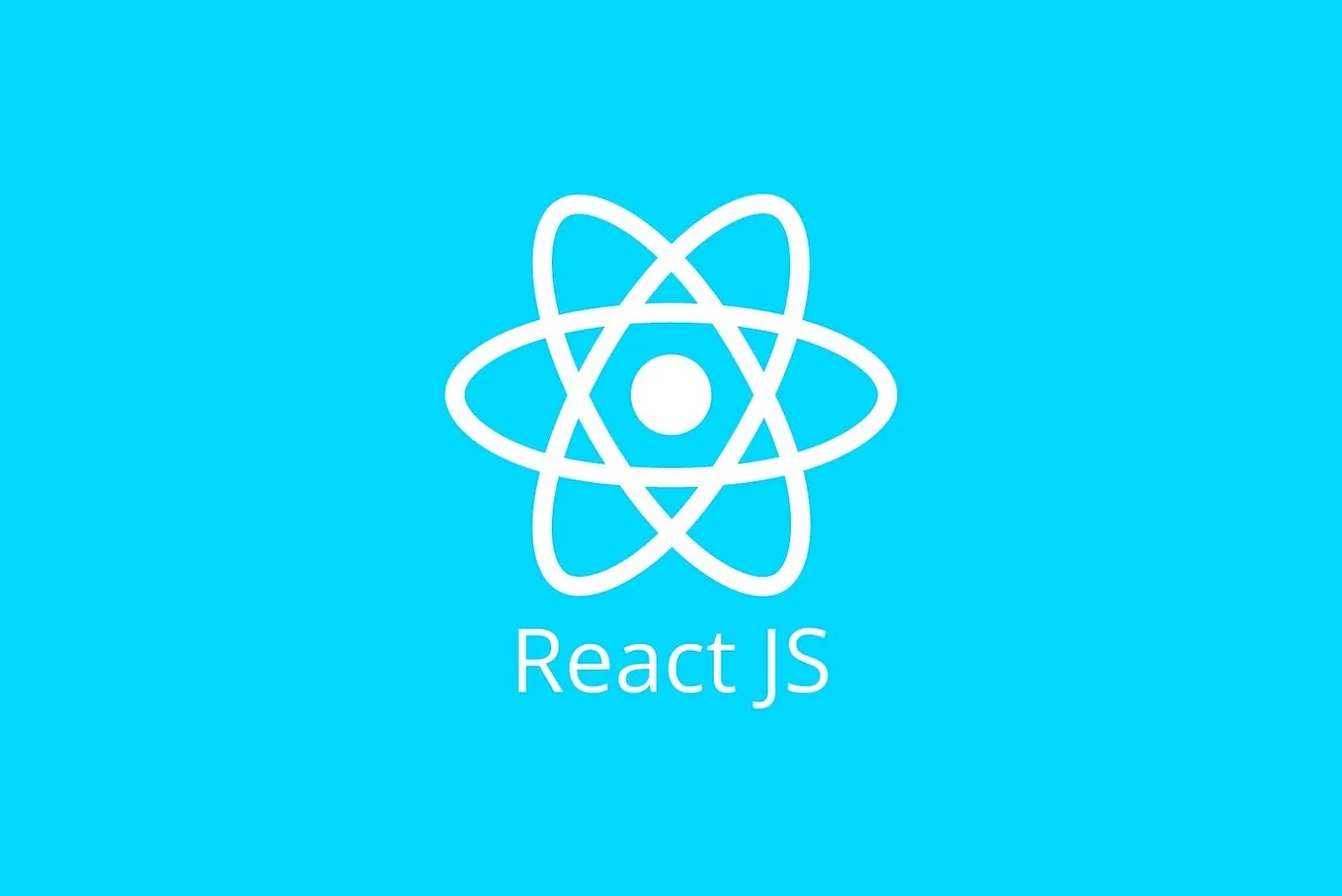In today’s fast-paced world of web development, data handling and export capabilities are essential for providing users with a complete experience. When it comes to exporting data to Excel, a reliable solution is crucial—especially if your application deals with data analysis, reporting, or business dashboards. At SvayambhuTech, we specialize in website development and website design using the latest technologies like React.js to provide dynamic, efficient, and user-friendly web applications.
This guide will walk you through how to integrate Excel export functionality into your React.js application using SheetJS and File-Saver. With this setup, you’ll be able to offer your users a seamless experience for exporting data in Excel format directly from your web app.
Why Use SheetJS and File-Saver for Excel Export?
When you’re building a web application in React.js, especially for business or analytical purposes, it’s important to use robust tools for exporting data. This is where SheetJS and File-Saver come in:
- SheetJS (xlsx): This JavaScript library is incredibly powerful for parsing, manipulating, and generating various spreadsheet formats, including Excel (.xlsx). It’s flexible, fast, and provides a wide array of functionalities for handling complex data.
- File-Saver: This lightweight library makes saving files generated in JavaScript directly to the user’s computer a breeze. It’s an essential tool for any web application needing to export or download files.
Together, SheetJS and File-Saver provide a comprehensive solution for exporting data to Excel, directly from your React application.
At SvayambhuTech, we are experts in React.js development, providing cutting-edge solutions for website development and website design. Integrating Excel export functionality into your application can greatly enhance user experience, and we’re here to help you implement it efficiently.
Getting Started: Installing the Libraries
To integrate this functionality into your project, you’ll first need to install SheetJS (xlsx) and File-Saver. In your project directory, run:
npm install xlsx file-saver
Step-by-Step Implementation in React.js
Let’s create a reusable ExcelExport component that you can use anywhere in your application to export data to Excel.
Step 1: Create the ExcelExport Component
Create a new file named ExcelExport.jsx and add the following code:
// ExcelExport.jsx
import React from 'react';
import { saveAs } from 'file-saver';
import XLSX from 'xlsx';
const ExcelExport = ({ data, fileName = 'exported_data' }) => {
const exportToExcel = () => {
const worksheet = XLSX.utils.json_to_sheet(data);
const workbook = XLSX.utils.book_new();
XLSX.utils.book_append_sheet(workbook, worksheet, 'Sheet1');
const excelBuffer = XLSX.write(workbook, { bookType: 'xlsx', type: 'array' });
const blob = new Blob([excelBuffer], { type: 'application/octet-stream' });
saveAs(blob, `${fileName}.xlsx`);
};
return (
<button onClick={exportToExcel}>Export to Excel</button>
);
};
export default ExcelExport;
Step 2: Using the ExcelExport Component
To test the component, use it in your main App.js file. Here’s an example where we’re exporting employee data, which includes fields like ID, name, age, and profession.
// App.js
import React from 'react';
import ExcelExport from './ExcelExport';
const data = [
{ id: 1, name: 'John Doe', age: 30, profession: 'Developer' },
{ id: 2, name: 'Jane Smith', age: 25, profession: 'Designer' },
{ id: 3, name: 'Bob Brown', age: 40, profession: 'Manager' }
];
const App = () => {
return (
<div>
<h1>Export Employee Data to Excel</h1>
<ExcelExport data={data} fileName="employee_data" />
</div>
);
};
export default App;
With this setup, users can click the “Export to Excel” button, and the employee data will be downloaded as an Excel file. This functionality is easy to add to any React.js application, especially those built by SvayambhuTech, where we focus on creating seamless, efficient, and scalable solutions.
Advanced Customizations for Excel Export
One of the benefits of using SheetJS is its flexibility. Here are some ways you can customize the exported Excel file to better meet your application’s needs.
Adding Multiple Sheets
You can add multiple sheets to your Excel file, each containing different data. For instance, if your application needs to export different types of data sets, this feature can be invaluable.
const exportToExcel = () => {
const sheet1 = XLSX.utils.json_to_sheet(data1);
const sheet2 = XLSX.utils.json_to_sheet(data2);
const workbook = XLSX.utils.book_new();
XLSX.utils.book_append_sheet(workbook, sheet1, ‘Employees’);
XLSX.utils.book_append_sheet(workbook, sheet2, ‘Projects’);
const excelBuffer = XLSX.write(workbook, { bookType: ‘xlsx’, type: ‘array’ });
const blob = new Blob([excelBuffer], { type: ‘application/octet-stream’ });
saveAs(blob, ‘company_data.xlsx’);
};
This customization makes the export feature more dynamic and useful, especially in business applications where users need to handle complex datasets.
Styling the Excel File
You can also style cells within the Excel file to make them more visually appealing. For instance, making headers bold is a simple customization that can improve readability.
const exportToExcel = () => {
const worksheet = XLSX.utils.json_to_sheet(data);
// Styling header cells
worksheet['A1'].s = { font: { bold: true } };
worksheet['B1'].s = { font: { bold: true } };
worksheet['C1'].s = { font: { bold: true } };
const workbook = XLSX.utils.book_new();
XLSX.utils.book_append_sheet(workbook, worksheet, 'Sheet1');
const excelBuffer = XLSX.write(workbook, { bookType: 'xlsx', type: 'array' });
const blob = new Blob([excelBuffer], { type: 'application/octet-stream' });
saveAs(blob, 'styled_data.xlsx');
};
Styling the headers adds professionalism to the exported file, which is especially valuable for client-facing applications.
Enhancing User Experience with Excel Export
- Handling Large Data Sets:
- SvayambhuTech recommends optimizing large data sets by implementing pagination or batch processing. This reduces the load on the user’s device and improves performance.
- Custom File Naming:
- Customizing file names based on the data or the current date adds a personal touch. For example,
fileName="EmployeeData_2023-09-21"provides a clear context for the exported file.
- Customizing file names based on the data or the current date adds a personal touch. For example,
- Error Handling and Validation:
- Always validate data before exporting, as mismatches in data structure can lead to errors. At SvayambhuTech, we ensure robust data validation practices for seamless performance.
Conclusion: Streamline Your Data Exports with React.js, SheetJS, and File-Saver
Adding Excel export functionality to your React.js application doesn’t have to be complicated. With SheetJS and File-Saver, you can offer users a quick and efficient way to export data, helping them make data-driven decisions and gain insights offline.
At SvayambhuTech, we’re experts in React.js development and website design, focused on delivering dynamic, user-friendly solutions tailored to our clients’ needs. Whether you need data export capabilities, advanced data handling, or custom feature integrations, we bring the expertise to build web applications that stand out.
Empower your users with Excel export capabilities and take your React.js application to the next level. For more information on our services and how we can help enhance your web application, feel free to reach out to SvayambhuTech – where we’re committed to turning your ideas into reality.